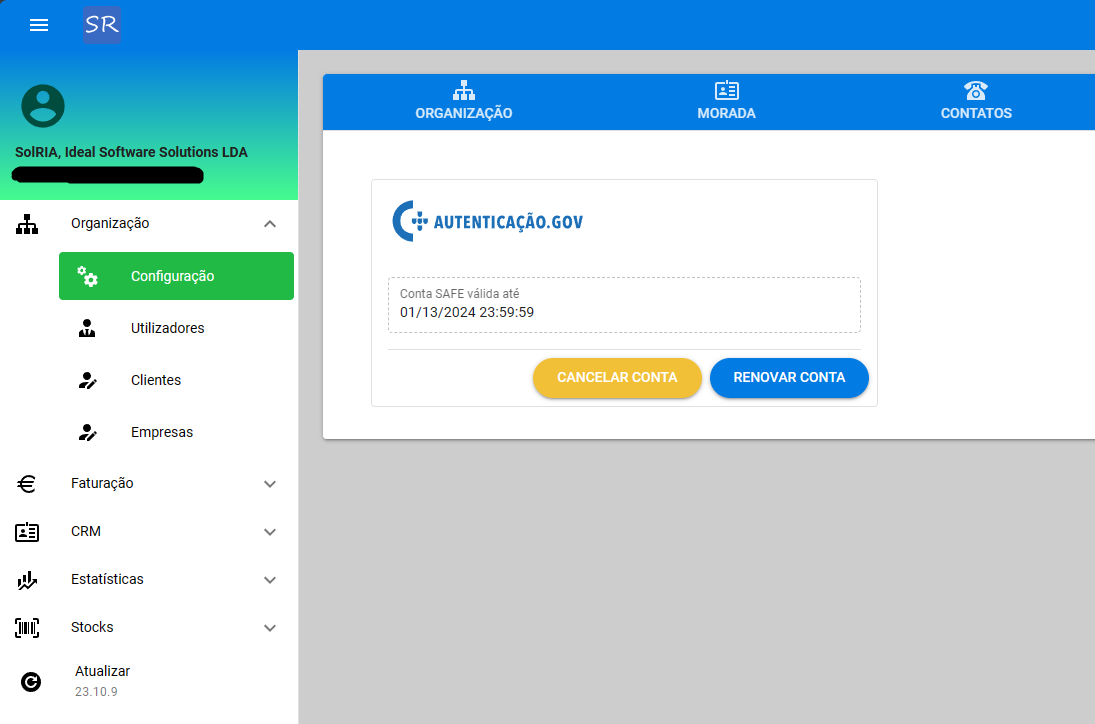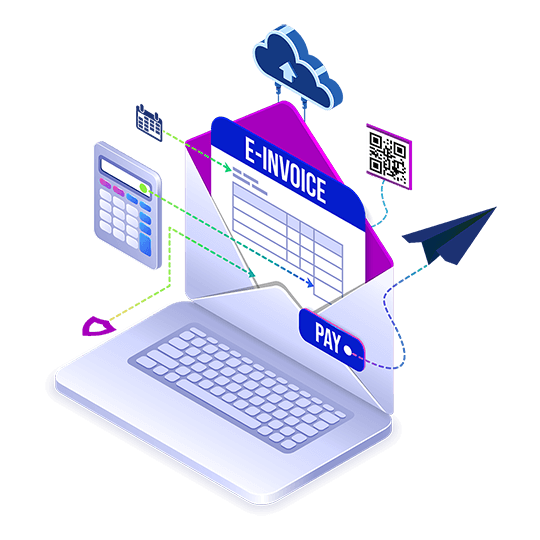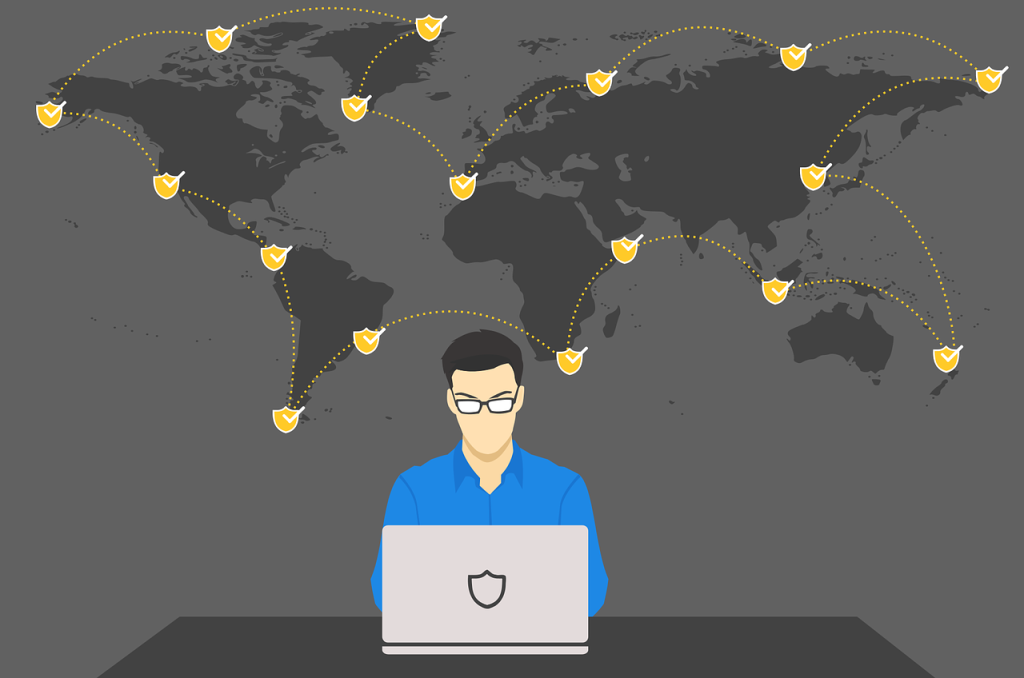Cabaz alimentar prolongamento da isenção IVA



Um dos serviços que poderá utilizar para assinar digitalmente os documentos de faturação exportados para PDF é o Serviço de Assinatura de Faturas Eletrónicas (SAFE) que é disponibilizado pela AMA (Agência para a Modernização Administrativa) que é uma entidade que tem vários serviços associados (entre os quais o SAFE). A garantia de autenticidade da origem da fatura, assim como a garantia de integridade da mesma, é garantido pela aposição de assinatura eletrónica qualificada do SAFE, em que a chave privada de assinatura (do colaborador da empresa com atributos proficionais para emitir e assinar faturas) é guardada centralmente de forma segura. O detentor da chave privada de assinatura terá que autorizar a utilização da mesma pelo software de faturação, sempre que a mesma é emitida ou renovada. Através do programa de faturação terá a possibilidade de criar a conta, atualizar os tokens de acesso o serviço de assinaturas que serão guardados e encriptados de uma forma segura, assinar os documentos de faturação e cancelar a conta.
Deve ter em atenção que é possível criar várias contas, sendo que sempre que crie uma nova substituirá a atual, pelo que é recomendado que cancele sempre as contas anteriores antes de criar as novas, ou que a criação de uma nova conta seja feita depois da conta em uso expire, as contas criadas têm a validade de 45 dias. A SolRIA avisa por email quando uma conta está perto da expiração, pode também verificar a validade da conta SAFE na configuração do software de faturação da SolRIA.
A SolRIA vai utilizar este serviço de assinaturas quando este se encontra configurado e a conta ativa, sempre que exportar um documento de faturação para PDF.
Para usar o serviço SAFE terá de se autenticar no website https://www.autenticacao.gov.pt/ e clique em "Iniciar Sessão".
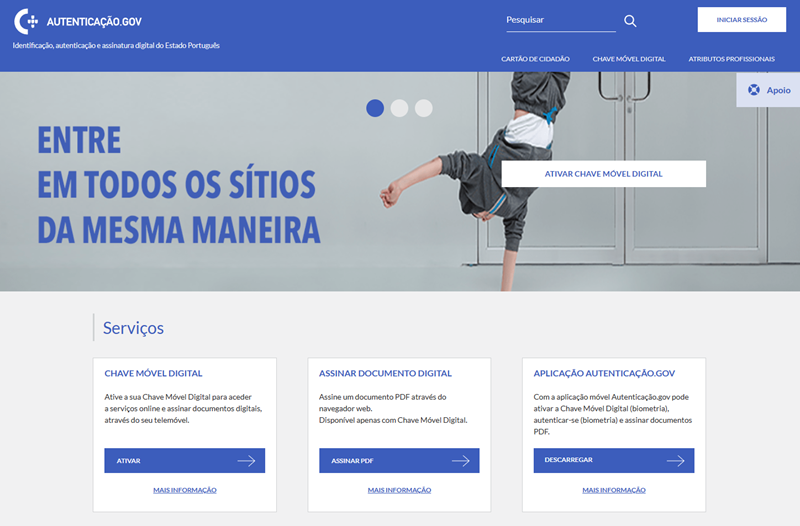
Escolha o tipo de cidadão que se adequa e clique em "Continuar".
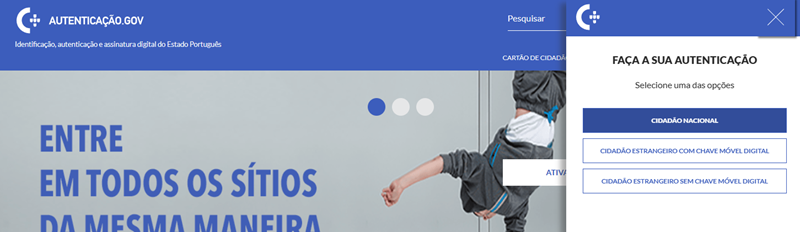
Escolha o tipo de autenticação que quer usar e clique em "Continuar".
Tenha em atenção que para se autenticar com o cartão de cidadão deve ter um leitor de cartões ligado ao computador, a senha de autenticação e o plugin de autenticação instalado, pode ver mais informações sobre o plugin aqui, para que o website possa fazer a comunicação com o leitor de cartões.
Para fazer autenticação pela CMD deverá ter a CMD ativa.
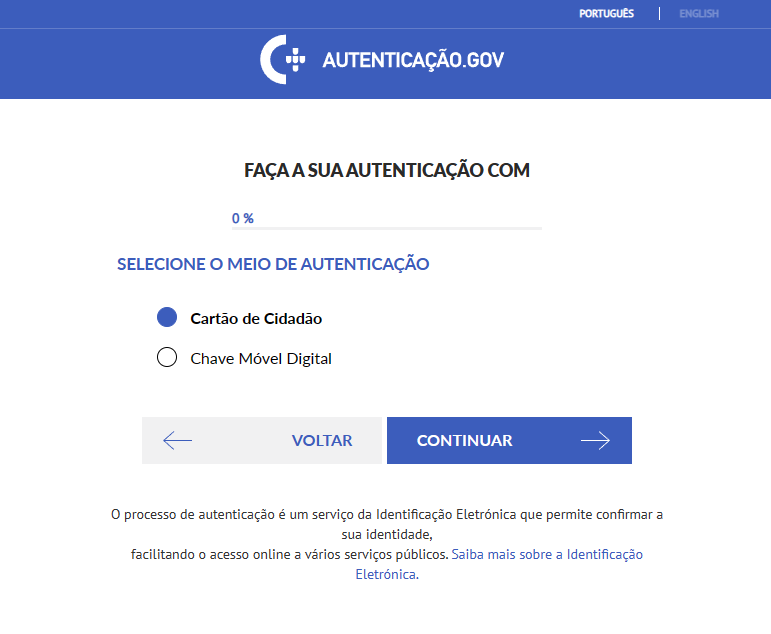
É apresentado um resumo de todos os dados que serão utilizados, bem como a identificação de quem está a pedir o acesso aos dados.
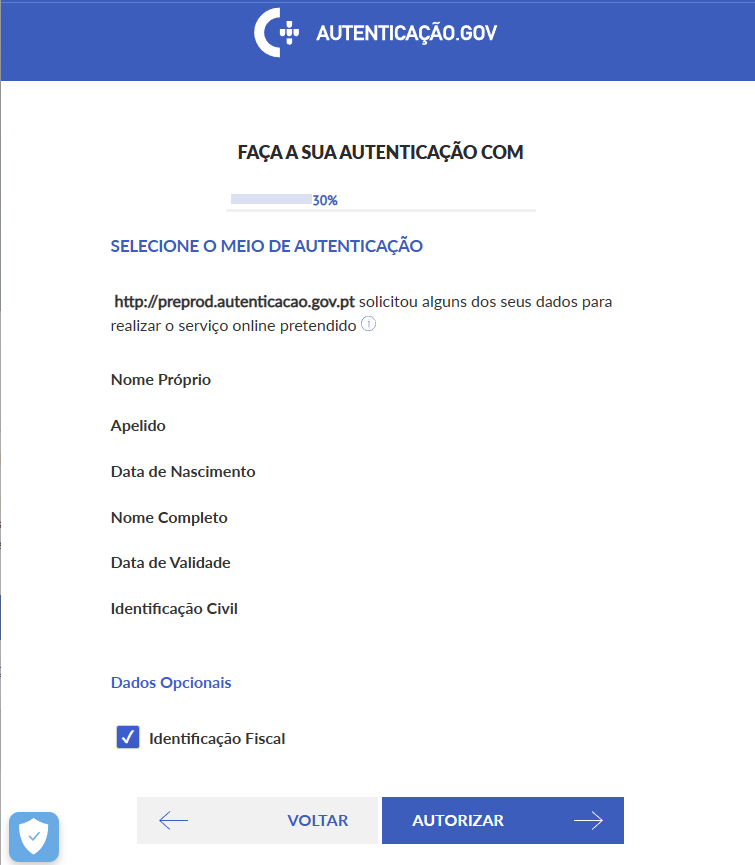
No caso da autenticação ser feita pela cartão de cidadão, o plugin abre uma janela que permite inserir o PIN do cartão de cidadão, deverá inserir o PIN correto e cliquar em OK.

Depois de fazer login com sucesso, deverá clicar em "Os meus atributos profissionais".
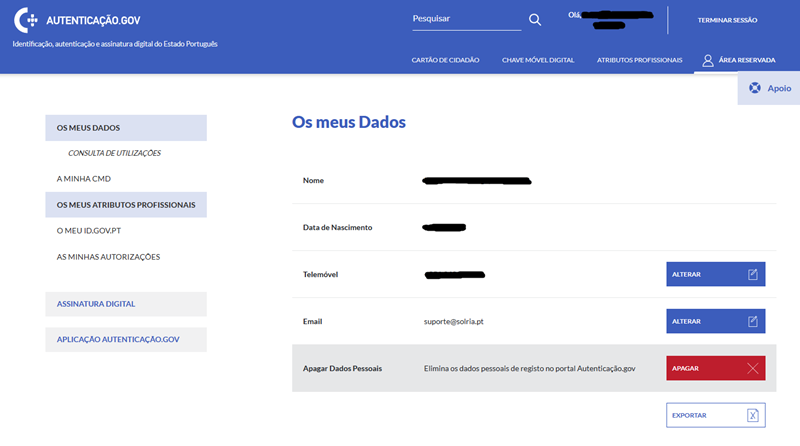
Deverá escolher o tipo de certificação que se adequa e seguir os passos indicados pelo website.
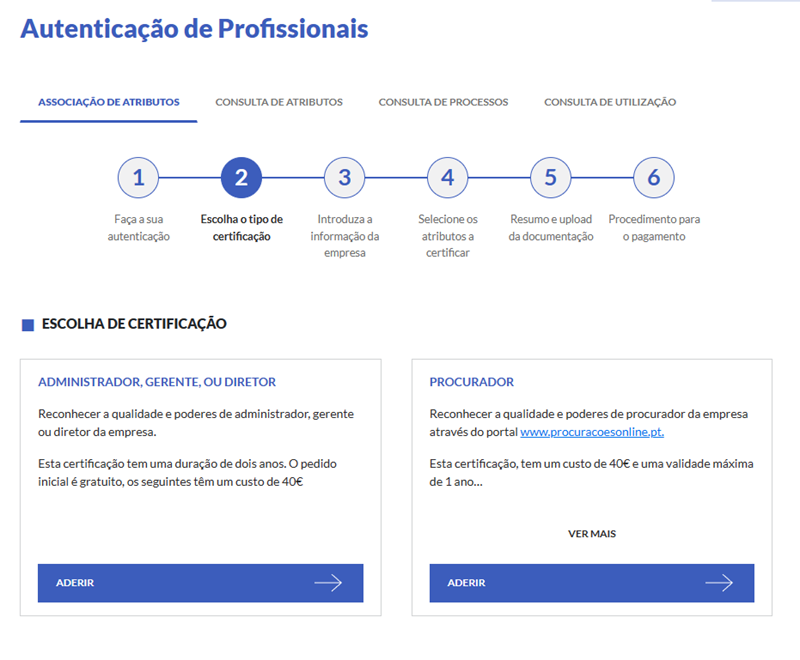
Depois de ter os atributos profissionais ativos, poderá clicar em "Assinatura de faturas", aqui poderá ver todas as contas criadas e qual a conta de assinatura dos documentos de faturação está ativa e quais os dados.
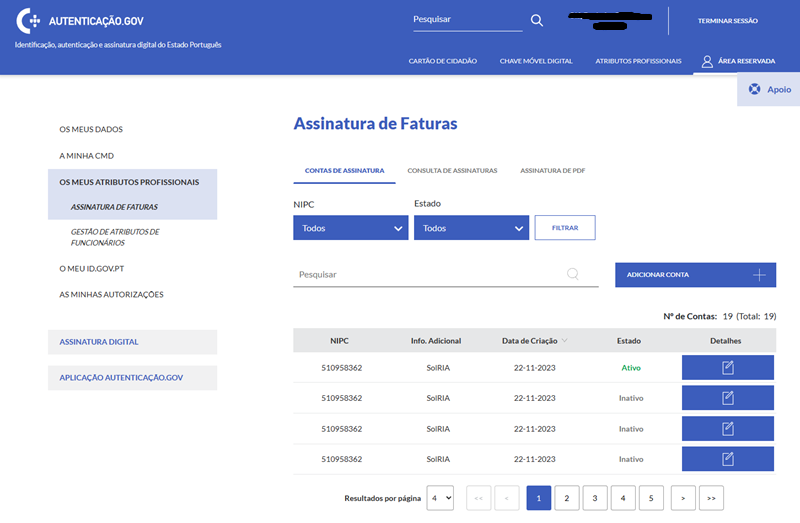
Faça login na aplicação online Faturas SolRIA e aceda à área "Organização", "Configuração" e escolha a secção "Assinatura digital". No cartão "Autenticação.GOV" clique em "Criar conta".

É apresentado um resumo com os dados que vão ser utilizados para a criação da conta no sistema SAFE.
Muito importante é indicar o endereço de email que fica associado a sus conta SAFE, a SolRIA irá utilizar também este para notificar que é necessário criar uma nova conta quando a conta SAFE em uso está perto do final da validade, que é no máximo de 45 dias.
Com todos os dados preenchidos deve clicar em "Autenticar".
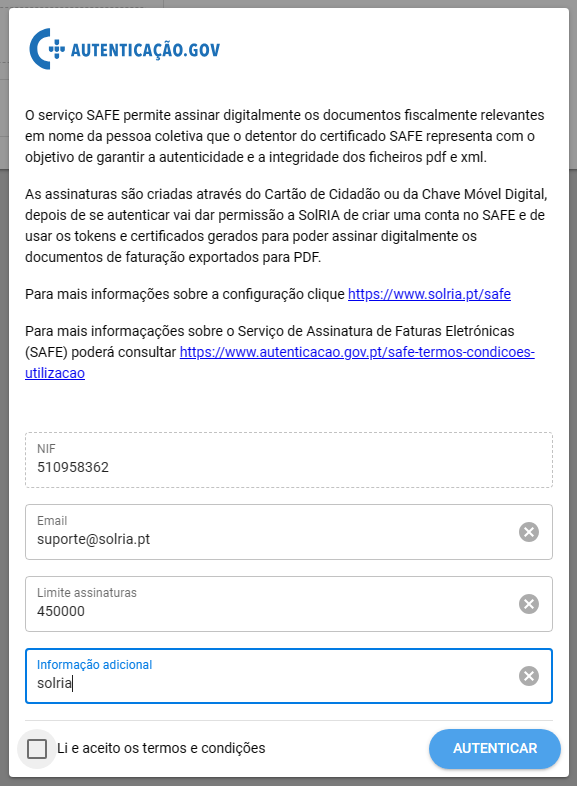
É aberta uma nova tab no browser atual no website Autenticação.Gov, onde o processo de autenticação é identico ao anterior, com a diferença de que neste caso é a SolRIA a pedir o acesso aos dados.
Escolha o método de autenticação e clique em "Continuar".
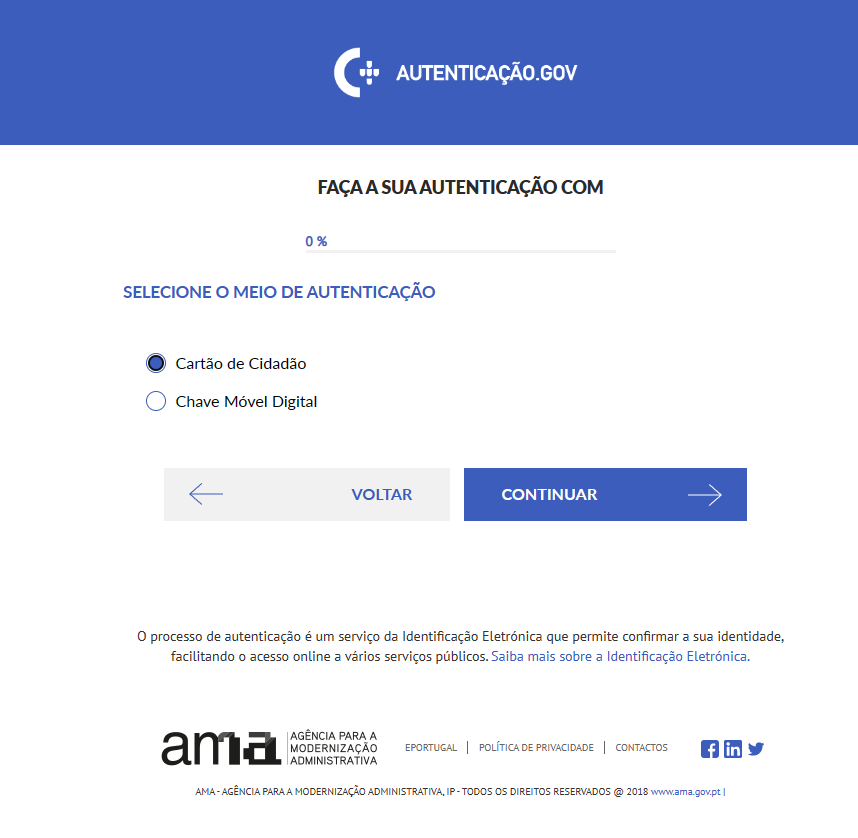
É apresentado um resumo dos dados que vão ser usados para a criação da conta no SAFE, deve confirmar que os dados são os corretos e se estiver tudo bem clique em "Autorizar"
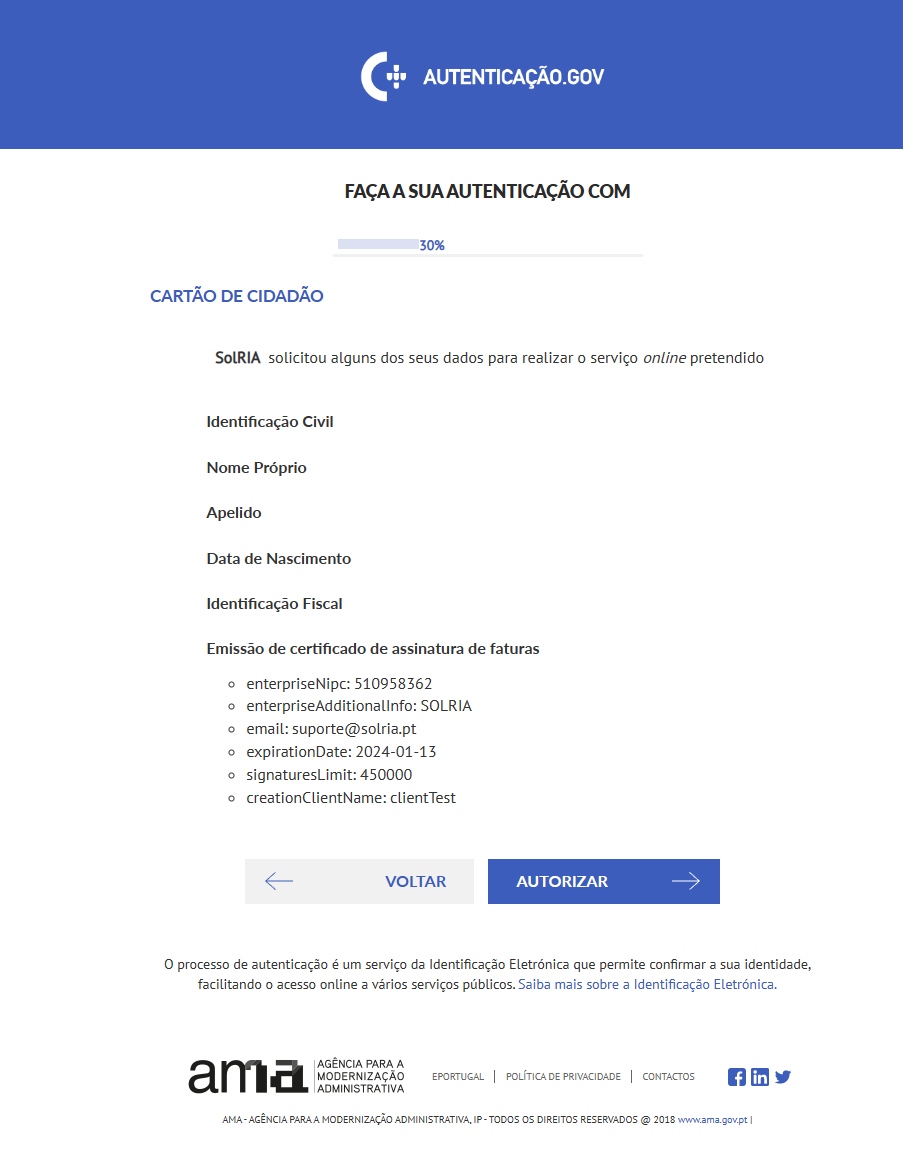
Se o tipo de autenticação for o cartão de cidadão
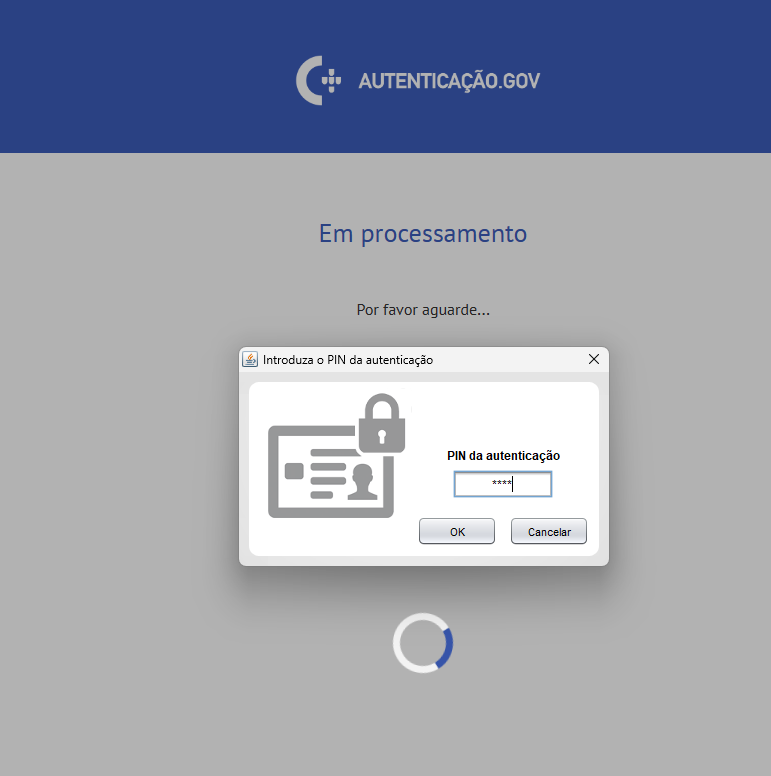
Depois de efetuar a autenticação com sucesso, o website Autenticação.Gov irá abrir novamente o software SoRIA, onde poderá verificar que a conta SAFE está a ser criada, este processo poderá demorar 1 minuto.
Quando o processo de criação da conta SAFE ficar concluído, é indicado a data de validade da conta criada.
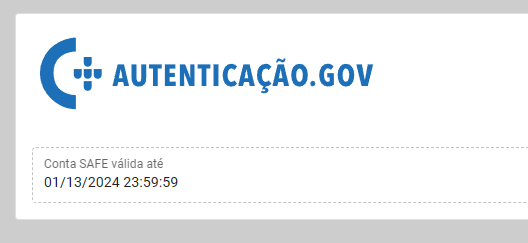
A qualquer momento poderá aceder à área "Organização", "Configuração" na secção "Assinatura digital" poderá verificar a data de validade da sua conta SAFE, cancelar a conta atual ou efetuar a renovação e criar uma nova conta.